HOSGELDiNiZ | home
ANA SAYFA | CEP TELEFONU | CHAT | TOP100 | WİNDOWS | WEB MASTERLER | iRC | EGLENCE | TARİFELER | SORULAR | OYUN HiLELERi | MP3 ARAMA | WEB ARAMA | E-MAiL
WİNDOWS
EXPLORER KULLANICILARI iÇiN KESTiRME DÜGMELER
Eger IE 4.0 kullaniyorsaniz, bu püf noktamiz bu programi özellestirmek üzerine. En sik olarak ziyaret ettiginiz web sitelerini Explorer'in araç çubuguna bir dügme olarak ekleyebilirsiniz. Bunu yapmak için yapacaginiz tek sey herhangi bir kisayolu, dosyayi veya menü ögesini (sik kullanilanlardan örnegin) fare ile sürükleyip arac cubugunun üzerine getirmek. Bu islemi yaptiginizda ekranda simgeler arasinda dikey bir çubuk görünecektir.
Bu çubugun anlami sürüklemis oldugunuz kisayolun bu araç çubugunun üzerinde bir dügme olarak yer alabilecegidir.
Ayni sekilde araç çubugundan bir dugmeyi çikartmak istiyorsaniz, önce çubugun üzerine gelin, sag fare dügmesine basin. Ekrana gelecek olan menüden Sil (Delete) komutunu çalistirin. Dügme kaldirilacaktir.
Eger Explorer araç çubugu ekranda görünmüyorsa, Görünüm menüsünden Araç çubuklari * Baglantilar komutunu çalistirin. Ayni sekilde, araç çubugunu kapatmak için de ayni komutu çalistirabilirsiniz.
SAPKALI HARFLER
Hepimiz zaman zaman Türkçe'deki (gerçi kaldirildi ama hala bazi yerlerde kullaniliyor) sapkali harfleri veya Fransizca'da sik sik rastlanan aksanli harfleri kelime islem belgelerinde kullanma durumunda olmusuzdur. Bu harfleri klavyeden çikarmanin yolu basittir.
Eger Türkçe Q ve F klavye kullaniyorsaniz Shift tusuna basin, basili tutun ve 3 tusuna basin. Herhangi birsey olmayacak ancak daha sonra sapkalamak istediginiz harfin tusuna bastiginizda harfin istediginiz gibi görüntülenecegini göreceksiniz.
Aksanli karakterleri görüntülemek için klavyede bosluk çubugunun sag tarafindaki Alt tusuna basin, basili tutun ve aksan tusuna basin (genelde noktali virgül ve virgülün oldugu tustur). Yine birsey olmayacak ancak aksanlamak istediginiz harfin tusuna bastiginizda harfin istediginiz gibi görüntülenecegini göreceksiniz.
Latincede bulunan ve üstlerinde yan yatmis S isareti sapka olarak bulunan karakterleri görüntülemek istediginizde yine klavyeden bosluk çubugunun sag tarafindaki Alt tusuna basin, basili tutun ve U (Türkçe F klavyede W) tusuna basin. Yine birsey olmayacak ancak bu isareti tepesine koymak istediginiz harfin tusuna bastiginizda harfin istediginiz gibi görüntülenecegini göreceksiniz.
Hangi karakterin böyle varyasyonlarinin oldugunu görmek istiyorsaniz Donatilar bölumünden Karakter Eslem uygulamasini çalistirin. Bu programda ilgili karakterlerin ASCII kodlari ve nasil görüntülendikleri belirtilmektedir.
KAYBOLAN PENCERELERi GERi ALMA
Windows masaüstünde birden fazla açik pencere ile çalisirken pencereleri saga sola çekistirip kendimize çalisma alani olusturmaya çalisiriz. Ancak bazi zamanlarda öyle durumlar olur ki bir pencereyi ekrandan çok fazla uzaklastiririz ve pencereyi tekrar ekranda normal görünür bir pencere haline dönüstürmek için epey ugrasmak zorunda kaliriz. Ekranin sagina soluna iteklenmis pencereleri tekrar ekran içinde görünür bir hale getirmek için basit bir püf noktasi var. Bütün yapacaginiz araç çubugunun üst tarafindaki sinir bölgesine gitmek ve boyutunu degistirmek. Bu islemi yaptiginizda saga sola dagilmis pencereler bir anda ekran içinde hizaya geleceklerdir.
OFiS YARDIMCINIZI DEGiSTiREBiLiRSiNiZ
Windows icin Ofis 97 kullaniyor ve Word, Excel gibi uygulamalarda yardim eden Ofis Yardimcilarindan (office assistants) faydalaniyorsaniz, bu yardimciyi istediginiz gibi degistirebileceginizi ogrenmek (eger bilmiyorsaniz) sizi mutlu edecektir
Ofis 97'de standart olarak çikan "Ofis Yardimcisi" atas'i degistirebilirsiniz. Bunun icin Office 97 CD'nizi elinizin altina alin ve asagidaki adimlari takip edin:
1. Ofis yardimcisi ekranda görünürken üzerine gidin ve sag fare dügmesine basin.
2. Ekrana gelecek olan menüden Yardimci Seç komutunu çalistirin.
3. Açilacak olan diyalog kutusunda Geri ve Ileri dügmelerini kullanarak hosunuza giden bir yardimci bulun.
4. Office 97 CD'nizi sürücüye takin. Tamam dügmesine basin.
Gerekli yardimci yüklenecek ve aktif hale getirilecektir.
GEZGiN PENCERESiNiN SÜTUN GENiSLiKLERiNi AYARLAMAK
Windows gezgininin Ayrintili görüntüsünde sütun genisliginin az olmasindan dolayi uzun dosya isimlerinin tamamini görmekte zorlaniyorsaniz sütun genisligini en uzun dosya ismini de tam gösterecek sekilde en uygun boyuta otomatik olarak getirebilirsiniz. Bunun için bütün yapacaginiz sütun basliklarini ayiran sag taraftaki çizgi üzerine fare imlecini getirip çift tiklamak. Sütun genisligi otomatik olarak ayarlanacaktir. Ayni puf noktasi Boyut, Tür ve Degistirilme Tarihi gibi sütunlar için de geçerlidir elbette.
WINDOWS'UN KOMUT SATIRI
Bugun ve bundan sonraki birkac gun sizlere Windows'un komut satirini kullanarak bazi temel Windows 95 islemlerini yapmayi gosterecegiz. Birinci komutumuz Windows'u kapatmak. Butun yapacaginiz Baslat menusunden Calistir komutunu calistirmak ve asagidaki satiri yazip Enter tusuna basmak:
RUNDLL32.EXE USER.EXE,ExitWindows
Windows 95 sorgusuz sualsiz kapatilacaktir.
HTML DOSYALARI iLE ÇALISANLAR iÇiN
Internet kullanicilarinin hemen hemen hepsinin hayalinde gosterisli Web sayfalari hazirlamak ve sayfalar yolu ile Internet uzerinden ellerindeki bilgileri diger Internet kullanicilari ile paylasmak yatar. Ister HTML ustadi olun isterse de HTML diline yeni baslayan bir kimse, HTML dosyalarinizi duzenlemek icin bir editor kullandiginizi biliyoruz.
Sabit diskinizdeki bir Web sayfasinin uzerine sag tikladiginizda acilan menunun icine sayfanizi favori HTML editorunuz ile duzenleyecek bir menu elemani eklemek istiyorsaniz asagidaki basit adimlari takip edin:
1. Herhangi bir klasor penceresi acin, Gorunum menusunden Secenekler komutunu calistirin.
2. Ekrana gelecek olan diyalog kutusunun Dosya Turleri bolumune gidin.
3. Acilacak olan listeden HTML Document veya Microsoft HTML Document veya Netscape HTML document secenegini (sisteminize hangisi uyuyorsa) aktif hale getirin.
4. Duzenle dugmesine basin.
5. Yeni Dugmesine basin.
6. Acilacak olan diyalog kutusunda Eylem bolumune EDIT yazin, Gozat dugmesine basin.
7. Favori HTML editorunuzun EXE dosyasini bulun ve Tamam dugmesine basin.
8. Tamam dugmelerine basarak diyalog kutularini bir bir kapatin.
Artik herhangi bir klasor icerisinde soyadi HTM veya HTML olan bir dosyanin uzerine gidip sag fare dugmesine bastiginizda acilacak olan menunun icinde bir de Duzen veya Edit komutu yer alacak. Bu komutu sectiginizde favori HTML editorunuz acilacak ve HTML belgesi editore yuklenecektir. Kolay gelsin...
Not: Bu puf noktasini hemen hemen her turlu soyada sahip dosya icin uygulayabilir ve bir dosyayi birden fazla
programla istediginiz zaman acabilir hale gelebilirsiniz.
EKRAN KORUYUCUSUNU iSTEDiGiNiZ ANDA CALISTIRMAK
Eger yerinizden kalkarken ekran koruyucunuzu tek bir tusla aktif hale getirmek istiyorsaniz, onun icin bir kisayol yaratmali ve bu kisayola da bir kestirme tus atamalisiniz. Windows gezginini kullanarak ekran koruyucunuzu bulun. Ekran koruyuculari dosyalari genelde Windows rehberinde bulunurlar ve soyadlari da SRC seklindedir (or: mystery.src). Ilgilendiginiz ekran koruyucusunun dosyasini bulduktan sonra sag fare dugmesine basarak bu dosyayi masaustune surukleyin ve fare dugmesinden elinizi cekin. Ekrana gelecek olan menuden "burada kisayollar yarat" secenegini tercih edin. Masustunde bu ekran koruyucusunu calistiracak olan bir kisayol olusturulacaktir.
Bu kisayol uzerine cift tiklayarak ekran koruyucunuzu calistirabilirsiniz.
Simdi bu kisayola bir kestirme tus atamaya geldi sira. <alt> tusuna basin ve basili tutun, kisayol simgesinin uzerine cift tiklayin. Ekrana gelecek olan diyalog kutusunun Kisayol bulumune gelin. Kestirme Tus alanina inin ve ekran koruyucunuzu calistirmak icin kullanacaginiz kestirme tusa basin. Bastiginiz tus kombinasyonu bu satirda goruntulenecektir. Ornek icin asagidaki resme bakabilirsiniz. Kisayol tusunu boylece belirledikten sonra Tamam dugmesine basin. Kisayol tusunuzu denemek icin masaustunde bos bir yere tiklayin. Daha sonra da kestirme tus kombinasyonu olarak belirlediginiz tuslara ayni anda basin (or: <ctrl><alt><e>). Eger ekran koruyucunuz aktif olduysa, basardiniz demektir.
DOS PENCERESINDEN EXPLORER
Bir DOS oturumunda calisirken o an calismakta oldugunuz klasoru Windows 95 icinde Explorer penceresinde goruntulemek istediginizde butun yapacaginiz komut satirindan
EXPLORER .
Yazip Enter tusuna basmak. Bir bosluk ve noktayi unutmayin. Bunu yaptiginizda otomatik olarak bir pencere acilacak ve icerisinde o anda calismakta oldugunuz klasorun icerigi goruntulenecektir. Eger klasor icerigini goruntulemek icin Explorer'in sol taraftaki agac yapili panelini de goruntulemek istiyorsaniz komut satirinda
EXPLORER /e
Yazip Enter tusuna basmalisiniz
TÜM FONTLARINIZI DOSYALAMAK
Sayfa duzeni ile ugrasan ve sik sik degisik fontlar kullanan, sistemine font kurup font silen birisi misiniz?
Windows 95'inize kurulu durumda olan butun fontlari kagida dokup ileride kullanmak uzere dosyalamak istiyorsaniz size hemen bir hizli puf noktasi verelim.
Baslat menusunden Ayarlar * Denetim Masasi * Yazitipleri komutunu calistirin. Acilacak olan pencerede sisteminizde yuklu olan butun fontlar gorulecektir. Kagida dokmek istediginiz fontlari secin veya butun fontlari kagida dokmek istiyorsaniz Ctrl + A tusuna basin. Daha sonra Dosya menusunden Yazdir komutunu calistirin. Ekrana gelecek olan diyalog kutusunda teker teker Tamam dugmesine basin. Butun fontlariniz teker teker kagida dokulecektir.
Kagit cikisinda fontun adi, diskte kapladigi yer ve degisik puntolarda basilmis ornekleri yer alacaktir. Bu kagitlari dosyalayarak ileride referans olarak kullanabilirsiniz.
FARE iLE SÜRÜKLEME VE BIRAKMA
Windows 95 ile calisirken cogu zaman islerinizi en kisa yoldan yapmak icin fareden yararlanacaksiniz. Iyi bir fare kullanicisinin aklinin bir kosesinde bulunmasi gereken kestirme yollari asagiya kisaca not ettim. Bunlari hatirlamak ilk baslarda bir miktar zor olacaktir. Ancak bir kere alistiktan sonra artik hic unutamayacak ve fare islemlerininizin bir anda iki kat hizlandigini, hayatinizin iki kat daha kolaylastigini goreceksiniz.
* <shift> ile suruklemek ve birakmak her zaman icin tasimak demektir
* <ctrl> ile suruklemek ve birakmak her zaman icin kopyalamak demektir
* <ctrl><shift> ile surukler ve birakirsaniz, biraktiginiz anda ekrana bir menu cikar ve kopyalama, tasima, kisayol yaratma gibi secenekler sunar
* Bir dosyayi bir yazici simgesine surukleyip birakarak kagida dokebilirsiniz.
* Bir nesneyi (dosya, klasor veya kisayol olabilir) cop tenekesine surukeyip birakarak silebilirsiniz
* Bir nesneyi (dosya, klasor veya kisayol olabilir) Baslat menusune surukleyip birakarak Baslat menusunde o nesne icin bir kisayol yaratabilirsiniz.
* Bir dosyayi gorev cubugunun uzerindeki bir simge durumuna getirilmis bir uygulama ile acmak icin simgenin uzerine surukleyin ve bekleyin
* Bir dosyayi bir uygulama ile acmak icin dosyanin simgesinin uygulamanin baslik cubuguna surukleyin ve birakin.
KENDiNDEN EMiN WiNDOWS KULLANICILARI iÇiN
Eger bilgisayar bilginizden eminseniz ve bir dosya silmek istediginizde ekrana gelen onay kutusunu gormek istemiyorsanin "riski tamamen siz ait olmak uzere" bu diyalog kutusunun cikmamasini saglayabilirsiniz. Bunun icin <alt> tusuna basili tutarak masaustundeki geri donusum kutusu simgesine cift tiklayin. Ekrana gelecek olan diyalog kutusunun Genel baslikli bolumundeki Silme Onay Iletisimini Goster secenegini pasif hale getirin. Artik bir dosyayi secip <del> tusuna bastiginizda Windows dosyayi size sormadan etmeden "cat" diye silecektir.
Geri Donusum Kutusunu Kapatmak
Silinen dosyalari bir daha geri almayi dusunmuyorsaniz ve her dosya sildiginizde bu dosyanin Windows'un geri donusum kutusuna takilmasini istemiyorsaniz Geri Donusum Kutusunu kapatabilirsiniz. Bunun icin <alt> tusuna basili tutarak masaustundeki geri donusum kutusu simgesine cift tiklayin. Ekrana gelecek olan diyalog kutusunun Genel baslikli bolumundeki Dosyalari Geri Donusum Kutusuna Tasima secenegini aktif hale getirin. Artik silinen dosyalariniz Geri donusum kutusuna tasinmayacak, sanki <shift> tusuna basmissiniz gibi otomatik olarak silineceklerdir.
HANGi DOSYALARI ARADIGINIZI BASKALARI BiLMESiN
Biliyorsunuz, Baslat menusunden Arama secenegini kullanarak arattiginiz dosyalar, bu diyalog kutusunun hafizasinda kalir. Bu yuzden daha sonra bilgisayarinizin basina oturan birisi hangi dosyalari arattiginizi ogrenebilir. Bunu engellemek icin isiniz bittikten sonra bu menuyu temizleyebilirsiniz. Asagidaki adimlari takip etmeniz yeterli.
1. Baslat menusunden Calistir komutunu calistirin. Ekrana gelecek olan diyalog kutusuna REGEDIT yazip Enter tusuna basin. Registry editoru acilacaktir.
2.
HKEY_CURRENT_USER\Software\Microsoft\Windows\CurrentVersion\Explorer\Doc Find Spec MRU bolumune gelin.
5. Sag taraftaki listede daha once aratmis oldugunuz dosyalar vs.. goruntulenecektir.
6. Varsayilan disindaki butun degerleri secili duruma getirin ve silin. Bilgisayari boot edin.
Hepsi bu kadar. Artik kimse sizin daha once aramis oldugunuz dosyalari hangileri oldugunu bilemeyecek.
DENETIM MASASINDAN PROGRAMLARI UZAKLASTIRMAK
Denetim masasindaki bazi ayarlamalara kullanicilarin girmemelerini istiyor olabilirsiniz. Eger bazi simgeleri denetim masasindan kaldirmak istiyorsaniz asagidaki adimlari takip etmeniz yeterlidir.
1. Baslat menusunden Calistir komutunu calistirin. Ekrana gelecek olan diyalog kutusuna CONTROL.INI yazip Enter tusuna basin.
2. Burada yuklemesini istemediginiz simgelerin isimlerini [don't load] bolumunde belirtmeniz gerekli. Ornegin:
Ag denetim masasi simgesinin gorunmesini istemiyorsaniz bu bolume
netcpl.cpl=no
satirini eklemelisiniz.
3. Dosyayi kaydedip cikin, Windows 95'i yeniden baslatin. Artik denetim masasinin icinde Ag bolumu gorunmeyecek.
Diger denetim masasi simgelerinin CPL dosyalarinin hangileri oldugunu ogrenmek istiyorsaniz C:\WINDOWS\SYSTEM klasorunde *.CPL dosyalarini aratin. Isimlerine bakarak hangi dosyanin hangi simgeye denk geldigini ogrenebilirsiniz.
DISKET SURUCUSUNU YOKEDIN
Bilgisayarinizi kullanan diger kullanicilarin (ornegin cocuklariniz) yabanci programlari yuklememesi icin gezgin pencelerinde A: surucusunun gorunmesini engellemek isteyebilirsiniz. Bunu basit bir REGISTRY numarasi ile halledebilirsiniz. Asagidaki adimlari takip edin:
1. REGEDIT uygulamasini acin
2. Hkey_Current_User\ Software\ Microsoft\ Windows\ CurrentVersion\ Policies\ Explorer bolumune gelin.
3. Burada "NoDrives" ismiyle yeni bir DWORD degeri yaratin. (Eger boyle bir deger yoksa.) A surucunuzun kaybolmasini istiyorsaniz, "1" degerini verin. Eger B surucunuzun kaybolmasini istiyorsaniz 2 degerini, eger C surucunuzun kaybolmasini istiyorsaniz "4" degerini, D surucunuzun kaybolmasini istiyorsaniz ise "8" degerini girin.
4. Eger bir cok surucuyu ayni anda saf disi birakmak istiyorsaniz, istediginiz suruculerinin karsiligi gelen degerlerinin toplamini yazmalisiniz. Mesela "3" yazarsaniz A ("1")ve B ("2") suruculeri iptal olur. Veya "12" yazarsaniz C ("4") surucusu ve D ("8") surucusu iptal olur.
Degerlerini hexadecimal veya decimal olarak girilebilecegini de unutmayin. Bizim ornegimiz decimal olan icindi. Ayrica yaptiginiz degisiklikler bilgisayarinizi acip kapatmaniza ihtiyac duymayip hemen ise yarayacaktir. Yaptiginiz ayarlari tekrar geri almak istiyorsaniz bu DWORD degerini silin. Ancak bu sefer bilgisayari kapatip acmaniz gerekecek.
EXPLORER LOGOSUNU DEGISTIRMEK
Internet Explorer penceresinin sag ust tarafinda yer alan minik simgeyi istediginiz gibi degistirebileceginizi biliyor muydunuz? Ufak bir REGISTRY numarasi ile bu simgeyi degistirebilir istediginiz basit bir BMP goruntuyu buraya yerlestirebilirsiniz. Nasil mi? Asagidaki adimlari takip edin yeter:
1. Once burada kullanacaginiz goruntuyu hazirlamalisiniz. Bu simge 32x32 piksel boyurtlarinda minik bir BMP olmali.
2. Paint veya benzeri bir programi kullanarak bu simgeyi hazirlayin ve sabit diskte Windows dizininin altina yerlestirin.
3. REGISTRY editorunu acin.
4. HKEY_LOCAL_MACHINE\Software\Microsoft\Internet Explorer\Main bolumune gelin.
5. Duzen menusunden Yeni * Dize degeri komutunu calistirin.
6. Dize degerinin adini smallbitmap yapin.
7. Degerini de simge olarak kullanacaginiz bitmap goruntu dosyasinin adi olarak degistirin.
Registry editorunu kapatin, Windows 95'i kapatip acin. Artik Internet Explorer penceresinin sag ust tarafinda sizin logonuz gorunecek, tebrikler.
MASAUSTUNU KAYBETMEK
Masaustundeki simgelerin gizlenmesini ve yalnizca arka plandaki resmin gorunmesini istiyorsaniz regedit ayarlarinda kucuk bir degisiklik yeterli olacaktir. Bunun icin
Hkey_Current_User\Software\Microsoft\Windows\CurrentVersion\Policies\Explorer
bolumune gelin. Burada yeni bir binary degeri olusturun. Adini "NoDesktop" ve degerini 0 yapin. Windows 95'i yeniden baslatin. Artik masaustunuzde hicbir simge gozukmeyecektir. Bununla birlikte masaustunde sag tusu ve IE 4.0 daki web sayfalarini da kullanamayacaksiniz.
Bu ozelligi kaldirmak icin NoDesktop degerini silmeniz ve Windows'u yeniden baslatmaniz yeterli olacaktir.
STARTUP KLASORUNU KULLANMADAN OTOMATIK PROGRAM CALISTIRMAK
Windows 95 acildiginda bazi programlarin otomatik olarak baslatilmasi icin Startup klasorune kisayollarini kopyalamanin yeterli oldugunu biliyorsunuz. Ancak bazi programlar vardir ki, belki siz bu programlarin Startup klasorunde gorulmesini istemezsiniz. Bu programlarin otomatik olarak baslatilmasi icin REGISTRY'de kucuk bir ayar yapilmasi yeterlidir. Ornegin C:\WINDOWS\NOTEPAD uygulamasini Windows 95 acildiginda otomatik olarak calistirmak icin asagidaki adimlari takip etmeniz yeterlidir:
1. REGISTRY editorunu acin.
2. HKEY_CURRENT_USER\Software\Microsoft\Windows\CurrentVersion bolumune gelin.
3. Eger yoksa Edit * New * Key komutunu kullanarak RUN adinda bir anahtar olusturun.
4. Bu anahtarin ustune tiklayarak aktif hale getirin.
5. Edit * New * String Value komutunu calistirin.
6. Yeni dize degerinin adini herhangi bir isim yapabilirsiniz (Turkce karakter kullanmayin). Degerini C:\WINDOWS\NOTEPAD yapin.
7. Eger baska eklemek istediginiz programlar varsa onlari da 5-6 adimlarini tekrarlayarak REGISTRY'ye ekleyin.
Registry editorunu kapatin. Windows 95'i yeniden baslattiginizda eklediginiz programlar otomatik olarak acilacaktir.
REGISTRY CIKMAZLARINDAN KURTULMAK ICIN
Windows 95'in zaman zaman kullanicilari cikmaza sokan acilis problemleri REGISTRY dosyalarinin bozulmasindan kaynaklaniyor olabilir. Ornegin Windows 95 boot ederken DOS ekraninda 'Windows koruma hatasi' gibi hata mesajlari ile karsilasirsaniz, bunun nedeni buyuk bir ihtimalle hasar gormus bir REGISTRY dosyasi olabilir.
Acilista cikan ve son derece rahatsiz edici olan bu problemi ortadan kaldirmak icin REGEDIT'in DOS surumunu kullanip bir tamirat gerceklestirebilirsiniz. Cok ciddi hasarlarin soz konusu olmadigi durumlarda bu puf noktasi Windows 95 ile calismaniza devam etmenizi saglayabilir.
Once bilgisayar acilirken ekrana gelen "Windows 95 basliyor" mesajini gordugunuz gibi <F8> tusuna basin.
Ekrana gelecek olan menuden "sadece guvenli kip komut istemi" secenegini tercih edin, bos bir DOS komut satirina duseceksiniz. Eger Windows 95 kurtarma disketi yarattiysaniz bu disket ile de sistemi acip DOS komut satirina dusebilirsiniz. C: sabit diskinin root klasorune gidin ve
REGEDIT /e reg.reg
Yazip Enter tusuna basin. Bu komut REGISTRY'deki kayitlarinizi REG.REG adli bir dosyaya aktaracaktir. Bu islem REGISTRY kayitlarinizin buyuklugune gore 5 ile 20 dakika arasinda surebilir, sistem kilitlendi diye korkmayin.
Daha sonra C:\WINDOWS klasorune gidin (eger Windows 95'i baska bir klasore kurduysaniz o klasore gitmelisiniz). Burada asagidaki komutlari calistirin.
Attrib -h -s -r system.dat
Ve
Attrib -h -s -r user.dat
Bu komutlar REGISTRY kayitlarinizin uzerindeki gizli, sistem ve salt-okuma ozniteliklerini kaldiracaktir. Daha sonra SYSTEM.DAT ve USER.DAT dosyalarinini soyadlarini
Ren system.dat system.yed
Ve
Ren user.dat user.yed
Komutlarini kullanarak degistirin. Tekrar C: surucusunun root rehberine gelin. Burada komut 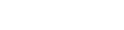
EXPLORER KULLANICILARI iÇiN KESTiRME DÜGMELER
Eger IE 4.0 kullaniyorsaniz, bu püf noktamiz bu programi özellestirmek üzerine. En sik olarak ziyaret ettiginiz web sitelerini Explorer'in araç çubuguna bir dügme olarak ekleyebilirsiniz. Bunu yapmak için yapacaginiz tek sey herhangi bir kisayolu, dosyayi veya menü ögesini (sik kullanilanlardan örnegin) fare ile sürükleyip arac cubugunun üzerine getirmek. Bu islemi yaptiginizda ekranda simgeler arasinda dikey bir çubuk görünecektir.
Bu çubugun anlami sürüklemis oldugunuz kisayolun bu araç çubugunun üzerinde bir dügme olarak yer alabilecegidir.
Ayni sekilde araç çubugundan bir dugmeyi çikartmak istiyorsaniz, önce çubugun üzerine gelin, sag fare dügmesine basin. Ekrana gelecek olan menüden Sil (Delete) komutunu çalistirin. Dügme kaldirilacaktir.
Eger Explorer araç çubugu ekranda görünmüyorsa, Görünüm menüsünden Araç çubuklari * Baglantilar komutunu çalistirin. Ayni sekilde, araç çubugunu kapatmak için de ayni komutu çalistirabilirsiniz.
SAPKALI HARFLER
Hepimiz zaman zaman Türkçe'deki (gerçi kaldirildi ama hala bazi yerlerde kullaniliyor) sapkali harfleri veya Fransizca'da sik sik rastlanan aksanli harfleri kelime islem belgelerinde kullanma durumunda olmusuzdur. Bu harfleri klavyeden çikarmanin yolu basittir.
Eger Türkçe Q ve F klavye kullaniyorsaniz Shift tusuna basin, basili tutun ve 3 tusuna basin. Herhangi birsey olmayacak ancak daha sonra sapkalamak istediginiz harfin tusuna bastiginizda harfin istediginiz gibi görüntülenecegini göreceksiniz.
Aksanli karakterleri görüntülemek için klavyede bosluk çubugunun sag tarafindaki Alt tusuna basin, basili tutun ve aksan tusuna basin (genelde noktali virgül ve virgülün oldugu tustur). Yine birsey olmayacak ancak aksanlamak istediginiz harfin tusuna bastiginizda harfin istediginiz gibi görüntülenecegini göreceksiniz.
Latincede bulunan ve üstlerinde yan yatmis S isareti sapka olarak bulunan karakterleri görüntülemek istediginizde yine klavyeden bosluk çubugunun sag tarafindaki Alt tusuna basin, basili tutun ve U (Türkçe F klavyede W) tusuna basin. Yine birsey olmayacak ancak bu isareti tepesine koymak istediginiz harfin tusuna bastiginizda harfin istediginiz gibi görüntülenecegini göreceksiniz.
Hangi karakterin böyle varyasyonlarinin oldugunu görmek istiyorsaniz Donatilar bölumünden Karakter Eslem uygulamasini çalistirin. Bu programda ilgili karakterlerin ASCII kodlari ve nasil görüntülendikleri belirtilmektedir.
KAYBOLAN PENCERELERi GERi ALMA
Windows masaüstünde birden fazla açik pencere ile çalisirken pencereleri saga sola çekistirip kendimize çalisma alani olusturmaya çalisiriz. Ancak bazi zamanlarda öyle durumlar olur ki bir pencereyi ekrandan çok fazla uzaklastiririz ve pencereyi tekrar ekranda normal görünür bir pencere haline dönüstürmek için epey ugrasmak zorunda kaliriz. Ekranin sagina soluna iteklenmis pencereleri tekrar ekran içinde görünür bir hale getirmek için basit bir püf noktasi var. Bütün yapacaginiz araç çubugunun üst tarafindaki sinir bölgesine gitmek ve boyutunu degistirmek. Bu islemi yaptiginizda saga sola dagilmis pencereler bir anda ekran içinde hizaya geleceklerdir.
OFiS YARDIMCINIZI DEGiSTiREBiLiRSiNiZ
Windows icin Ofis 97 kullaniyor ve Word, Excel gibi uygulamalarda yardim eden Ofis Yardimcilarindan (office assistants) faydalaniyorsaniz, bu yardimciyi istediginiz gibi degistirebileceginizi ogrenmek (eger bilmiyorsaniz) sizi mutlu edecektir
Ofis 97'de standart olarak çikan "Ofis Yardimcisi" atas'i degistirebilirsiniz. Bunun icin Office 97 CD'nizi elinizin altina alin ve asagidaki adimlari takip edin:
1. Ofis yardimcisi ekranda görünürken üzerine gidin ve sag fare dügmesine basin.
2. Ekrana gelecek olan menüden Yardimci Seç komutunu çalistirin.
3. Açilacak olan diyalog kutusunda Geri ve Ileri dügmelerini kullanarak hosunuza giden bir yardimci bulun.
4. Office 97 CD'nizi sürücüye takin. Tamam dügmesine basin.
Gerekli yardimci yüklenecek ve aktif hale getirilecektir.
GEZGiN PENCERESiNiN SÜTUN GENiSLiKLERiNi AYARLAMAK
Windows gezgininin Ayrintili görüntüsünde sütun genisliginin az olmasindan dolayi uzun dosya isimlerinin tamamini görmekte zorlaniyorsaniz sütun genisligini en uzun dosya ismini de tam gösterecek sekilde en uygun boyuta otomatik olarak getirebilirsiniz. Bunun için bütün yapacaginiz sütun basliklarini ayiran sag taraftaki çizgi üzerine fare imlecini getirip çift tiklamak. Sütun genisligi otomatik olarak ayarlanacaktir. Ayni puf noktasi Boyut, Tür ve Degistirilme Tarihi gibi sütunlar için de geçerlidir elbette.
WINDOWS'UN KOMUT SATIRI
Bugun ve bundan sonraki birkac gun sizlere Windows'un komut satirini kullanarak bazi temel Windows 95 islemlerini yapmayi gosterecegiz. Birinci komutumuz Windows'u kapatmak. Butun yapacaginiz Baslat menusunden Calistir komutunu calistirmak ve asagidaki satiri yazip Enter tusuna basmak:
RUNDLL32.EXE USER.EXE,ExitWindows
Windows 95 sorgusuz sualsiz kapatilacaktir.
HTML DOSYALARI iLE ÇALISANLAR iÇiN
Internet kullanicilarinin hemen hemen hepsinin hayalinde gosterisli Web sayfalari hazirlamak ve sayfalar yolu ile Internet uzerinden ellerindeki bilgileri diger Internet kullanicilari ile paylasmak yatar. Ister HTML ustadi olun isterse de HTML diline yeni baslayan bir kimse, HTML dosyalarinizi duzenlemek icin bir editor kullandiginizi biliyoruz.
Sabit diskinizdeki bir Web sayfasinin uzerine sag tikladiginizda acilan menunun icine sayfanizi favori HTML editorunuz ile duzenleyecek bir menu elemani eklemek istiyorsaniz asagidaki basit adimlari takip edin:
1. Herhangi bir klasor penceresi acin, Gorunum menusunden Secenekler komutunu calistirin.
2. Ekrana gelecek olan diyalog kutusunun Dosya Turleri bolumune gidin.
3. Acilacak olan listeden HTML Document veya Microsoft HTML Document veya Netscape HTML document secenegini (sisteminize hangisi uyuyorsa) aktif hale getirin.
4. Duzenle dugmesine basin.
5. Yeni Dugmesine basin.
6. Acilacak olan diyalog kutusunda Eylem bolumune EDIT yazin, Gozat dugmesine basin.
7. Favori HTML editorunuzun EXE dosyasini bulun ve Tamam dugmesine basin.
8. Tamam dugmelerine basarak diyalog kutularini bir bir kapatin.
Artik herhangi bir klasor icerisinde soyadi HTM veya HTML olan bir dosyanin uzerine gidip sag fare dugmesine bastiginizda acilacak olan menunun icinde bir de Duzen veya Edit komutu yer alacak. Bu komutu sectiginizde favori HTML editorunuz acilacak ve HTML belgesi editore yuklenecektir. Kolay gelsin...
Not: Bu puf noktasini hemen hemen her turlu soyada sahip dosya icin uygulayabilir ve bir dosyayi birden fazla
programla istediginiz zaman acabilir hale gelebilirsiniz.
EKRAN KORUYUCUSUNU iSTEDiGiNiZ ANDA CALISTIRMAK
Eger yerinizden kalkarken ekran koruyucunuzu tek bir tusla aktif hale getirmek istiyorsaniz, onun icin bir kisayol yaratmali ve bu kisayola da bir kestirme tus atamalisiniz. Windows gezginini kullanarak ekran koruyucunuzu bulun. Ekran koruyuculari dosyalari genelde Windows rehberinde bulunurlar ve soyadlari da SRC seklindedir (or: mystery.src). Ilgilendiginiz ekran koruyucusunun dosyasini bulduktan sonra sag fare dugmesine basarak bu dosyayi masaustune surukleyin ve fare dugmesinden elinizi cekin. Ekrana gelecek olan menuden "burada kisayollar yarat" secenegini tercih edin. Masustunde bu ekran koruyucusunu calistiracak olan bir kisayol olusturulacaktir.
Bu kisayol uzerine cift tiklayarak ekran koruyucunuzu calistirabilirsiniz.
Simdi bu kisayola bir kestirme tus atamaya geldi sira. <alt> tusuna basin ve basili tutun, kisayol simgesinin uzerine cift tiklayin. Ekrana gelecek olan diyalog kutusunun Kisayol bulumune gelin. Kestirme Tus alanina inin ve ekran koruyucunuzu calistirmak icin kullanacaginiz kestirme tusa basin. Bastiginiz tus kombinasyonu bu satirda goruntulenecektir. Ornek icin asagidaki resme bakabilirsiniz. Kisayol tusunu boylece belirledikten sonra Tamam dugmesine basin. Kisayol tusunuzu denemek icin masaustunde bos bir yere tiklayin. Daha sonra da kestirme tus kombinasyonu olarak belirlediginiz tuslara ayni anda basin (or: <ctrl><alt><e>). Eger ekran koruyucunuz aktif olduysa, basardiniz demektir.
DOS PENCERESINDEN EXPLORER
Bir DOS oturumunda calisirken o an calismakta oldugunuz klasoru Windows 95 icinde Explorer penceresinde goruntulemek istediginizde butun yapacaginiz komut satirindan
EXPLORER .
Yazip Enter tusuna basmak. Bir bosluk ve noktayi unutmayin. Bunu yaptiginizda otomatik olarak bir pencere acilacak ve icerisinde o anda calismakta oldugunuz klasorun icerigi goruntulenecektir. Eger klasor icerigini goruntulemek icin Explorer'in sol taraftaki agac yapili panelini de goruntulemek istiyorsaniz komut satirinda
EXPLORER /e
Yazip Enter tusuna basmalisiniz
TÜM FONTLARINIZI DOSYALAMAK
Sayfa duzeni ile ugrasan ve sik sik degisik fontlar kullanan, sistemine font kurup font silen birisi misiniz?
Windows 95'inize kurulu durumda olan butun fontlari kagida dokup ileride kullanmak uzere dosyalamak istiyorsaniz size hemen bir hizli puf noktasi verelim.
Baslat menusunden Ayarlar * Denetim Masasi * Yazitipleri komutunu calistirin. Acilacak olan pencerede sisteminizde yuklu olan butun fontlar gorulecektir. Kagida dokmek istediginiz fontlari secin veya butun fontlari kagida dokmek istiyorsaniz Ctrl + A tusuna basin. Daha sonra Dosya menusunden Yazdir komutunu calistirin. Ekrana gelecek olan diyalog kutusunda teker teker Tamam dugmesine basin. Butun fontlariniz teker teker kagida dokulecektir.
Kagit cikisinda fontun adi, diskte kapladigi yer ve degisik puntolarda basilmis ornekleri yer alacaktir. Bu kagitlari dosyalayarak ileride referans olarak kullanabilirsiniz.
FARE iLE SÜRÜKLEME VE BIRAKMA
Windows 95 ile calisirken cogu zaman islerinizi en kisa yoldan yapmak icin fareden yararlanacaksiniz. Iyi bir fare kullanicisinin aklinin bir kosesinde bulunmasi gereken kestirme yollari asagiya kisaca not ettim. Bunlari hatirlamak ilk baslarda bir miktar zor olacaktir. Ancak bir kere alistiktan sonra artik hic unutamayacak ve fare islemlerininizin bir anda iki kat hizlandigini, hayatinizin iki kat daha kolaylastigini goreceksiniz.
* <shift> ile suruklemek ve birakmak her zaman icin tasimak demektir
* <ctrl> ile suruklemek ve birakmak her zaman icin kopyalamak demektir
* <ctrl><shift> ile surukler ve birakirsaniz, biraktiginiz anda ekrana bir menu cikar ve kopyalama, tasima, kisayol yaratma gibi secenekler sunar
* Bir dosyayi bir yazici simgesine surukleyip birakarak kagida dokebilirsiniz.
* Bir nesneyi (dosya, klasor veya kisayol olabilir) cop tenekesine surukeyip birakarak silebilirsiniz
* Bir nesneyi (dosya, klasor veya kisayol olabilir) Baslat menusune surukleyip birakarak Baslat menusunde o nesne icin bir kisayol yaratabilirsiniz.
* Bir dosyayi gorev cubugunun uzerindeki bir simge durumuna getirilmis bir uygulama ile acmak icin simgenin uzerine surukleyin ve bekleyin
* Bir dosyayi bir uygulama ile acmak icin dosyanin simgesinin uygulamanin baslik cubuguna surukleyin ve birakin.
KENDiNDEN EMiN WiNDOWS KULLANICILARI iÇiN
Eger bilgisayar bilginizden eminseniz ve bir dosya silmek istediginizde ekrana gelen onay kutusunu gormek istemiyorsanin "riski tamamen siz ait olmak uzere" bu diyalog kutusunun cikmamasini saglayabilirsiniz. Bunun icin <alt> tusuna basili tutarak masaustundeki geri donusum kutusu simgesine cift tiklayin. Ekrana gelecek olan diyalog kutusunun Genel baslikli bolumundeki Silme Onay Iletisimini Goster secenegini pasif hale getirin. Artik bir dosyayi secip <del> tusuna bastiginizda Windows dosyayi size sormadan etmeden "cat" diye silecektir.
Geri Donusum Kutusunu Kapatmak
Silinen dosyalari bir daha geri almayi dusunmuyorsaniz ve her dosya sildiginizde bu dosyanin Windows'un geri donusum kutusuna takilmasini istemiyorsaniz Geri Donusum Kutusunu kapatabilirsiniz. Bunun icin <alt> tusuna basili tutarak masaustundeki geri donusum kutusu simgesine cift tiklayin. Ekrana gelecek olan diyalog kutusunun Genel baslikli bolumundeki Dosyalari Geri Donusum Kutusuna Tasima secenegini aktif hale getirin. Artik silinen dosyalariniz Geri donusum kutusuna tasinmayacak, sanki <shift> tusuna basmissiniz gibi otomatik olarak silineceklerdir.
HANGi DOSYALARI ARADIGINIZI BASKALARI BiLMESiN
Biliyorsunuz, Baslat menusunden Arama secenegini kullanarak arattiginiz dosyalar, bu diyalog kutusunun hafizasinda kalir. Bu yuzden daha sonra bilgisayarinizin basina oturan birisi hangi dosyalari arattiginizi ogrenebilir. Bunu engellemek icin isiniz bittikten sonra bu menuyu temizleyebilirsiniz. Asagidaki adimlari takip etmeniz yeterli.
1. Baslat menusunden Calistir komutunu calistirin. Ekrana gelecek olan diyalog kutusuna REGEDIT yazip Enter tusuna basin. Registry editoru acilacaktir.
2.
HKEY_CURRENT_USER\Software\Microsoft\Windows\CurrentVersion\Explorer\Doc Find Spec MRU bolumune gelin.
5. Sag taraftaki listede daha once aratmis oldugunuz dosyalar vs.. goruntulenecektir.
6. Varsayilan disindaki butun degerleri secili duruma getirin ve silin. Bilgisayari boot edin.
Hepsi bu kadar. Artik kimse sizin daha once aramis oldugunuz dosyalari hangileri oldugunu bilemeyecek.
DENETIM MASASINDAN PROGRAMLARI UZAKLASTIRMAK
Denetim masasindaki bazi ayarlamalara kullanicilarin girmemelerini istiyor olabilirsiniz. Eger bazi simgeleri denetim masasindan kaldirmak istiyorsaniz asagidaki adimlari takip etmeniz yeterlidir.
1. Baslat menusunden Calistir komutunu calistirin. Ekrana gelecek olan diyalog kutusuna CONTROL.INI yazip Enter tusuna basin.
2. Burada yuklemesini istemediginiz simgelerin isimlerini [don't load] bolumunde belirtmeniz gerekli. Ornegin:
Ag denetim masasi simgesinin gorunmesini istemiyorsaniz bu bolume
netcpl.cpl=no
satirini eklemelisiniz.
3. Dosyayi kaydedip cikin, Windows 95'i yeniden baslatin. Artik denetim masasinin icinde Ag bolumu gorunmeyecek.
Diger denetim masasi simgelerinin CPL dosyalarinin hangileri oldugunu ogrenmek istiyorsaniz C:\WINDOWS\SYSTEM klasorunde *.CPL dosyalarini aratin. Isimlerine bakarak hangi dosyanin hangi simgeye denk geldigini ogrenebilirsiniz.
DISKET SURUCUSUNU YOKEDIN
Bilgisayarinizi kullanan diger kullanicilarin (ornegin cocuklariniz) yabanci programlari yuklememesi icin gezgin pencelerinde A: surucusunun gorunmesini engellemek isteyebilirsiniz. Bunu basit bir REGISTRY numarasi ile halledebilirsiniz. Asagidaki adimlari takip edin:
1. REGEDIT uygulamasini acin
2. Hkey_Current_User\ Software\ Microsoft\ Windows\ CurrentVersion\ Policies\ Explorer bolumune gelin.
3. Burada "NoDrives" ismiyle yeni bir DWORD degeri yaratin. (Eger boyle bir deger yoksa.) A surucunuzun kaybolmasini istiyorsaniz, "1" degerini verin. Eger B surucunuzun kaybolmasini istiyorsaniz 2 degerini, eger C surucunuzun kaybolmasini istiyorsaniz "4" degerini, D surucunuzun kaybolmasini istiyorsaniz ise "8" degerini girin.
4. Eger bir cok surucuyu ayni anda saf disi birakmak istiyorsaniz, istediginiz suruculerinin karsiligi gelen degerlerinin toplamini yazmalisiniz. Mesela "3" yazarsaniz A ("1")ve B ("2") suruculeri iptal olur. Veya "12" yazarsaniz C ("4") surucusu ve D ("8") surucusu iptal olur.
Degerlerini hexadecimal veya decimal olarak girilebilecegini de unutmayin. Bizim ornegimiz decimal olan icindi. Ayrica yaptiginiz degisiklikler bilgisayarinizi acip kapatmaniza ihtiyac duymayip hemen ise yarayacaktir. Yaptiginiz ayarlari tekrar geri almak istiyorsaniz bu DWORD degerini silin. Ancak bu sefer bilgisayari kapatip acmaniz gerekecek.
EXPLORER LOGOSUNU DEGISTIRMEK
Internet Explorer penceresinin sag ust tarafinda yer alan minik simgeyi istediginiz gibi degistirebileceginizi biliyor muydunuz? Ufak bir REGISTRY numarasi ile bu simgeyi degistirebilir istediginiz basit bir BMP goruntuyu buraya yerlestirebilirsiniz. Nasil mi? Asagidaki adimlari takip edin yeter:
1. Once burada kullanacaginiz goruntuyu hazirlamalisiniz. Bu simge 32x32 piksel boyurtlarinda minik bir BMP olmali.
2. Paint veya benzeri bir programi kullanarak bu simgeyi hazirlayin ve sabit diskte Windows dizininin altina yerlestirin.
3. REGISTRY editorunu acin.
4. HKEY_LOCAL_MACHINE\Software\Microsoft\Internet Explorer\Main bolumune gelin.
5. Duzen menusunden Yeni * Dize degeri komutunu calistirin.
6. Dize degerinin adini smallbitmap yapin.
7. Degerini de simge olarak kullanacaginiz bitmap goruntu dosyasinin adi olarak degistirin.
Registry editorunu kapatin, Windows 95'i kapatip acin. Artik Internet Explorer penceresinin sag ust tarafinda sizin logonuz gorunecek, tebrikler.
MASAUSTUNU KAYBETMEK
Masaustundeki simgelerin gizlenmesini ve yalnizca arka plandaki resmin gorunmesini istiyorsaniz regedit ayarlarinda kucuk bir degisiklik yeterli olacaktir. Bunun icin
Hkey_Current_User\Software\Microsoft\Windows\CurrentVersion\Policies\Explorer
bolumune gelin. Burada yeni bir binary degeri olusturun. Adini "NoDesktop" ve degerini 0 yapin. Windows 95'i yeniden baslatin. Artik masaustunuzde hicbir simge gozukmeyecektir. Bununla birlikte masaustunde sag tusu ve IE 4.0 daki web sayfalarini da kullanamayacaksiniz.
Bu ozelligi kaldirmak icin NoDesktop degerini silmeniz ve Windows'u yeniden baslatmaniz yeterli olacaktir.
STARTUP KLASORUNU KULLANMADAN OTOMATIK PROGRAM CALISTIRMAK
Windows 95 acildiginda bazi programlarin otomatik olarak baslatilmasi icin Startup klasorune kisayollarini kopyalamanin yeterli oldugunu biliyorsunuz. Ancak bazi programlar vardir ki, belki siz bu programlarin Startup klasorunde gorulmesini istemezsiniz. Bu programlarin otomatik olarak baslatilmasi icin REGISTRY'de kucuk bir ayar yapilmasi yeterlidir. Ornegin C:\WINDOWS\NOTEPAD uygulamasini Windows 95 acildiginda otomatik olarak calistirmak icin asagidaki adimlari takip etmeniz yeterlidir:
1. REGISTRY editorunu acin.
2. HKEY_CURRENT_USER\Software\Microsoft\Windows\CurrentVersion bolumune gelin.
3. Eger yoksa Edit * New * Key komutunu kullanarak RUN adinda bir anahtar olusturun.
4. Bu anahtarin ustune tiklayarak aktif hale getirin.
5. Edit * New * String Value komutunu calistirin.
6. Yeni dize degerinin adini herhangi bir isim yapabilirsiniz (Turkce karakter kullanmayin). Degerini C:\WINDOWS\NOTEPAD yapin.
7. Eger baska eklemek istediginiz programlar varsa onlari da 5-6 adimlarini tekrarlayarak REGISTRY'ye ekleyin.
Registry editorunu kapatin. Windows 95'i yeniden baslattiginizda eklediginiz programlar otomatik olarak acilacaktir.
REGISTRY CIKMAZLARINDAN KURTULMAK ICIN
Windows 95'in zaman zaman kullanicilari cikmaza sokan acilis problemleri REGISTRY dosyalarinin bozulmasindan kaynaklaniyor olabilir. Ornegin Windows 95 boot ederken DOS ekraninda 'Windows koruma hatasi' gibi hata mesajlari ile karsilasirsaniz, bunun nedeni buyuk bir ihtimalle hasar gormus bir REGISTRY dosyasi olabilir.
Acilista cikan ve son derece rahatsiz edici olan bu problemi ortadan kaldirmak icin REGEDIT'in DOS surumunu kullanip bir tamirat gerceklestirebilirsiniz. Cok ciddi hasarlarin soz konusu olmadigi durumlarda bu puf noktasi Windows 95 ile calismaniza devam etmenizi saglayabilir.
Once bilgisayar acilirken ekrana gelen "Windows 95 basliyor" mesajini gordugunuz gibi <F8> tusuna basin.
Ekrana gelecek olan menuden "sadece guvenli kip komut istemi" secenegini tercih edin, bos bir DOS komut satirina duseceksiniz. Eger Windows 95 kurtarma disketi yarattiysaniz bu disket ile de sistemi acip DOS komut satirina dusebilirsiniz. C: sabit diskinin root klasorune gidin ve
REGEDIT /e reg.reg
Yazip Enter tusuna basin. Bu komut REGISTRY'deki kayitlarinizi REG.REG adli bir dosyaya aktaracaktir. Bu islem REGISTRY kayitlarinizin buyuklugune gore 5 ile 20 dakika arasinda surebilir, sistem kilitlendi diye korkmayin.
Daha sonra C:\WINDOWS klasorune gidin (eger Windows 95'i baska bir klasore kurduysaniz o klasore gitmelisiniz). Burada asagidaki komutlari calistirin.
Attrib -h -s -r system.dat
Ve
Attrib -h -s -r user.dat
Bu komutlar REGISTRY kayitlarinizin uzerindeki gizli, sistem ve salt-okuma ozniteliklerini kaldiracaktir. Daha sonra SYSTEM.DAT ve USER.DAT dosyalarinini soyadlarini
Ren system.dat system.yed
Ve
Ren user.dat user.yed
Komutlarini kullanarak degistirin. Tekrar C: surucusunun root rehberine gelin. Burada komut satirinda
REGEDIT /c reg.reg
Yazip Enter tusuna basin. REGISTRY kayitlariniz REG.REG dosyasi baz alinarak yeniden olusturulacaktir. Bu islem de oldukca uzun suruyor (10 dk ile yarim saat arasinda) onun icin biraz sabirli olun, bilgisayarim kilitlendi diye boot etmeye kalkmayin. Islem bittiginde komut satirina dusunce bilgisayari boot edin. Eger kayit duzenleme islemi basariya ulasmissa Windows 95'in acilista cikan koruma hatalari yokolacak, siz de taptaze bir REGISTRY ile huzura kavusacaksiniz.